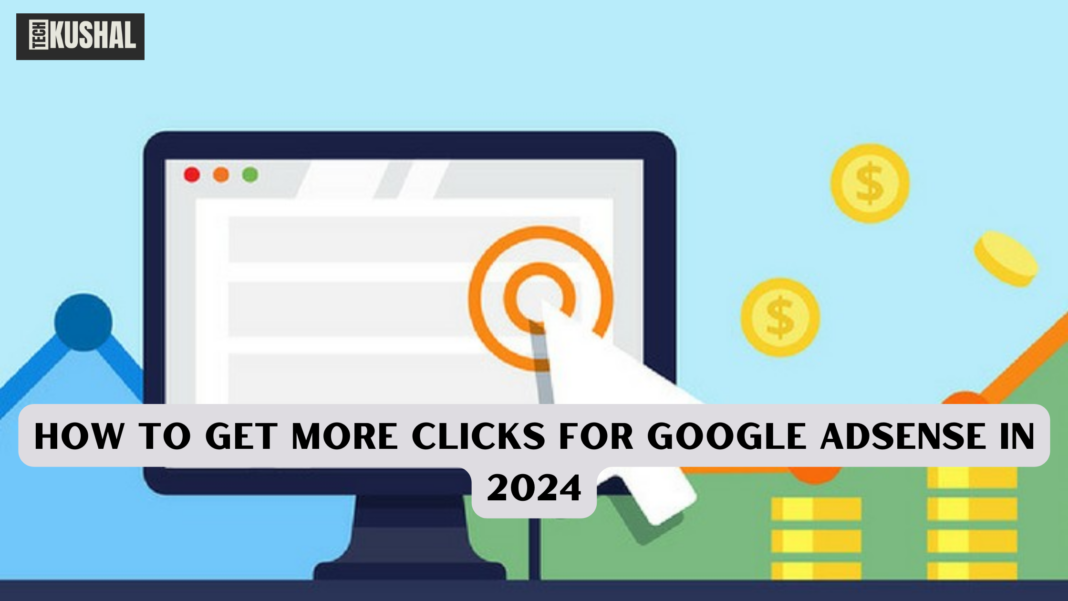How to Screenshot on Mac and Windows, in the evolving landscape of technology, capturing screenshots remains a fundamental task for users. Whether you are a professional, student, or casual user, knowing how to efficiently take screenshots on both Mac and Windows systems is essential. This comprehensive guide will walk you through the updated methods for taking screenshots in 2024, ensuring you stay ahead with the latest techniques and tools.
Read More: How to Get More Clicks for Google AdSense in 2024
How to Take Screenshots on Mac
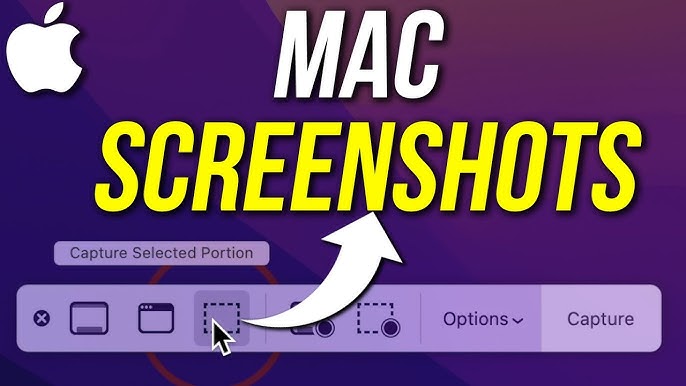
Mac computers offer several built-in methods to capture screenshots, each suited for different needs. Below are the detailed steps and tips for each method:
1. Capture the Entire Screen
To capture the entire screen on a Mac:
- Press
Command+Shift+3: This combination will instantly capture the entire screen. - Locate the Screenshot: The screenshot will be saved on your desktop by default, labeled with the date and time.
2. Capture a Selected Portion of the Screen
For more control over what you capture:
- Press
Command+Shift+4: Your cursor will change to a crosshair. - Select the Area: Click and drag to select the portion of the screen you want to capture. Release the mouse button to take the screenshot.
- Locate the Screenshot: The file will appear on your desktop.
3. Capture a Specific Window
To capture a specific window:
- Press
Command+Shift+4, then Spacebar: The cursor will change to a camera icon. - Select the Window: Hover over the window you wish to capture and click.
- Locate the Screenshot: The image will be saved on your desktop.
4. Using the Screenshot Toolbar
macOS provides a versatile screenshot toolbar:
- Press
Command+Shift+5: The toolbar will appear at the bottom of the screen. - Choose Your Capture Mode: Options include capturing the entire screen, a selected window, or a portion of the screen.
- Capture and Save: Click the “Capture” button to take the screenshot.
5. Advanced Features and Options
- Timer: Set a timer for delayed captures.
- Save Location: Change the default save location for your screenshots.
- Show Floating Thumbnail: Enable a floating thumbnail for quick editing or markup.
How to Take Screenshots on Windows

Windows systems also offer multiple ways to capture screenshots, each with its unique advantages. Here are the detailed methods for Windows 10 and 11:
1. Capture the Entire Screen
To capture the entire screen on Windows:
- Press
PrtScn(Print Screen): This will copy the entire screen to the clipboard. - Paste the Screenshot: Open an image editor (e.g., Paint) and press
Ctrl+Vto paste. Save the file as needed.
2. Capture the Entire Screen and Save Automatically
For automatic saving:
- Press
Windows+PrtScn: The screen will dim briefly, and the screenshot will be saved automatically. - Locate the Screenshot: Find the image in the “Screenshots” folder inside the “Pictures” directory.
3. Capture a Selected Portion of the Screen
To capture a specific area:
- Press
Windows+Shift+S: The screen will dim, and the Snip & Sketch tool will appear. - Select the Area: Click and drag to choose the portion you want to capture.
- Save the Screenshot: The image is copied to the clipboard. Open an image editor and paste (
Ctrl+V), then save the file.
4. Capture a Specific Window
To capture a specific window:
- Press
Alt+PrtScn: This will capture the active window. - Paste the Screenshot: Open an image editor and press
Ctrl+Vto paste. Save the file as needed.
5. Using the Snipping Tool
Windows includes a built-in Snipping Tool for more control:
- Open the Snipping Tool: Search for “Snipping Tool” in the Start menu.
- Choose Your Snip Type: Options include Free-form, Rectangular, Window, and Full-screen snip.
- Capture and Save: Click “New” to start a new snip, capture the desired area, and save the screenshot.
6. Using the Snip & Sketch Tool
For more advanced editing:
- Open Snip & Sketch: Press
Windows+Shift+S. - Select Your Capture Mode: Choose from rectangular, freeform, window, or full-screen snip.
- Edit and Save: Use the editing tools provided, then save the screenshot.
Additional Tips and Tools
1. Third-Party Screenshot Tools
While built-in tools are sufficient for most users, third-party tools offer additional features:
- Lightshot: Provides quick editing and sharing options.
- Greenshot: Offers advanced features like capturing scrolling windows.
- Snagit: A premium tool with robust editing and sharing capabilities.
2. Editing and Annotating Screenshots
After capturing a screenshot, you may need to edit or annotate it. Built-in tools like Preview on Mac and Paint or Photos on Windows offer basic editing options. For more advanced editing, consider using:
- Adobe Photoshop: For professional-grade editing.
- GIMP: A free alternative to Photoshop.
- Markup Hero: For quick annotations and sharing.
3. Organizing and Managing Screenshots
Keeping your screenshots organized is crucial:
- Create Folders: Organize screenshots by project, date, or category.
- Use Cloud Storage: Services like Google Drive, Dropbox, and iCloud allow you to access screenshots from any device.
- Regular Cleanup: Periodically delete unnecessary screenshots to save space and improve organization.
In conclusion, taking screenshots on Mac and Windows in 2024 is more versatile and user-friendly than ever before. Whether you need to capture the entire screen, a specific window, or a selected portion, both operating systems offer a range of tools and shortcuts to meet your needs. By mastering these techniques and utilizing additional tools for editing and organization, you can enhance your productivity and ensure your screenshots are always ready for use.
Advanced Screenshot Techniques and Best Practices
1. Capturing Scrolling Screenshots
Sometimes, a single screenshot isn’t enough to capture all the information you need, especially with long web pages or documents. Both Mac and Windows offer solutions for this:
Mac: Using Third-Party Tools
While macOS doesn’t have a built-in feature for scrolling screenshots, several third-party tools can help:
- Snagit: This premium tool can capture scrolling areas in a browser or document.
- Monosnap: Offers a free option for capturing long screenshots with editing features.
Windows: Using Built-In Features and Tools
Windows users can utilize built-in tools or third-party apps:
- Microsoft Edge Browser: If you’re using Edge, you can capture a scrolling screenshot of a webpage by clicking the three dots in the upper right corner, selecting “Web capture,” then “Capture full page.”
- Third-Party Tools: Tools like Greenshot and Snagit also offer scrolling screenshot capabilities.
2. Automating Screenshot Workflows
For users who frequently take screenshots, automating the process can save time and ensure consistency. Here’s how you can set up automation:
Mac: Using Automator
Automator allows you to create workflows for repetitive tasks:
- Open Automator: Find it in your Applications folder.
- Create a New Workflow: Choose “Workflow” and set up actions like capturing a screenshot and saving it to a specific folder.
- Run the Workflow: You can run your workflow directly or save it as an application for quick access.
Windows: Using Power Automate
Power Automate (formerly Microsoft Flow) helps automate tasks:
- Open Power Automate: Available from the Microsoft Store or online.
- Create a New Flow: Set up a flow to capture a screenshot and save it to a designated folder.
- Run the Flow: Use the flow whenever you need to automate your screenshot process.
3. Enhancing Screenshot Quality
High-quality screenshots are crucial for professional presentations, tutorials, or publications. Here are some tips to ensure your screenshots look their best:
Optimizing Display Settings
- Resolution: Ensure your screen resolution is set to the highest possible setting to capture sharp images.
- Color Calibration: Adjust your display settings for accurate color representation.
Using Image Editing Software
Post-processing can significantly enhance the quality of your screenshots:
- Cropping and Resizing: Focus on the essential parts of the screenshot.
- Adjusting Brightness and Contrast: Make sure the image is clear and easy to read.
- Adding Annotations: Use arrows, text, and shapes to highlight important areas.
4. Sharing and Collaborating with Screenshots
Screenshots are often used for collaboration and sharing. Here’s how to streamline the process:
Mac: Using Built-In Tools
- Markup: Use the Markup tool in Preview or the floating thumbnail to add annotations before sharing.
- iCloud Sharing: Save your screenshots to iCloud and share them with others via a shared link.
Windows: Using Built-In Tools
- OneDrive: Automatically save your screenshots to OneDrive and share them with a link.
- Microsoft Teams: Share screenshots directly within Teams for quick collaboration.
Third-Party Collaboration Tools
- Slack: Quickly share and annotate screenshots within your team.
- Trello: Attach screenshots to cards to provide visual context for tasks.
5. Security and Privacy Considerations
When sharing screenshots, especially in professional or sensitive contexts, it’s essential to consider security and privacy:
Redacting Sensitive Information
Before sharing, use tools to redact personal or sensitive information:
- Mac: Use the Markup tool to blur or cover sensitive areas.
- Windows: Use Snip & Sketch or third-party tools to redact information.
Using Secure Sharing Methods
- Encrypted Sharing Services: Use services like Tresorit or SpiderOak for secure, encrypted sharing.
- Password-Protected Files: When using cloud services, add an extra layer of security by password-protecting your files.
Conclusion
In 2024, taking screenshots on Mac and Windows systems is a streamlined and versatile process, thanks to a variety of built-in features and third-party tools. Whether you’re capturing simple screenshots or engaging in complex workflows, mastering these techniques can enhance your productivity and ensure your visuals are top-notch. From basic captures to advanced scrolling screenshots, automation, and secure sharing, this guide provides everything you need to know to make the most out of your screenshot capabilities.