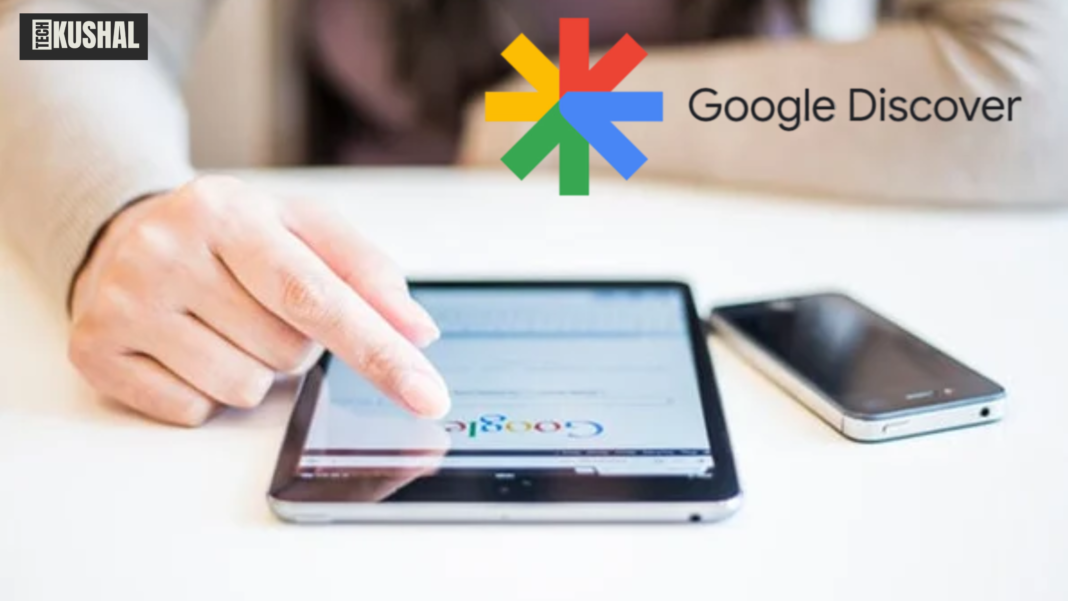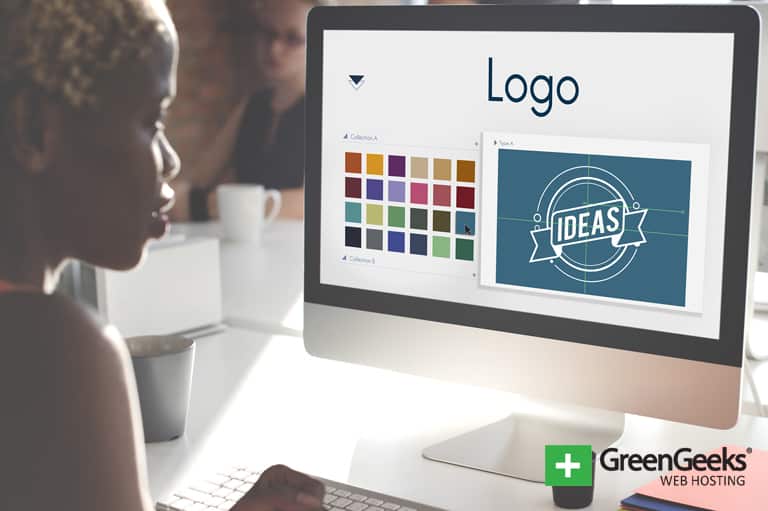
How to Create a 3D Logo in Canva 2024, in today’s visually driven world, a 3D logo can elevate your brand’s image, adding depth and professionalism to your identity. Creating a 3D logo might sound complex, but with Canva 2024, it has never been easier. This guide will walk you through the detailed steps to create a stunning 3D logo using Canva’s intuitive platform.
Read More: How to Know if My Blog is in Google Discover in 2024
Why Choose Canva for Your 3D Logo?

Canva is a versatile and user-friendly design tool that offers a range of features to create professional-quality designs. Here are some reasons why Canva stands out:
- Ease of Use: Canva’s drag-and-drop interface makes it easy for anyone to create stunning designs without needing advanced graphic design skills.
- Rich Library: With a vast library of templates, elements, and fonts, you can find everything you need to craft a unique logo.
- Accessibility: Canva is accessible from any device, allowing you to work on your designs anytime, anywhere.
Getting Started with Canva 2024

Step 1: Create a Canva Account
If you don’t already have a Canva account, head over to the Canva website and sign up. You can use your email, Google, or Facebook account to register.
Step 2: Choose the Right Dimensions
Once you’ve logged in, click on the “Create a design” button and select “Custom dimensions”. For a logo, a 500 x 500 pixels canvas is a good starting point. This size ensures that your logo is detailed enough for various uses, from social media profiles to print materials.
Step 3: Select a Background
A transparent background is ideal for logos as it allows you to place your logo on any surface without a white box around it. To select a transparent background, click on the “Background” option and choose “Transparent”.
Designing Your 3D Logo

Step 4: Add Shapes and Elements
Canva offers a wide range of shapes and elements that you can use to build the foundation of your 3D logo. To add shapes, go to the “Elements” tab and search for shapes that fit your vision. You can layer these shapes to create a base for your 3D effect.
Step 5: Apply Gradients and Shadows
To give your logo a 3D effect, use gradients and shadows. Select the shape you want to modify, click on the “Effects” button, and choose “Gradient”. Adjust the gradient settings to give a sense of depth. Next, apply shadows by selecting the “Shadow” option under the “Effects” menu. This will make your logo appear more realistic and three-dimensional.
Step 6: Add Text
Click on the “Text” tab to add your brand name or any other text to your logo. Choose a font that matches your brand’s personality. Canva offers a variety of fonts, from modern and sleek to classic and elegant. For a 3D text effect, apply a shadow or outline to the text.
Step 7: Incorporate Icons and Illustrations
Enhance your logo with icons and illustrations. Canva’s extensive library has thousands of options to choose from. Search for icons that represent your brand’s essence and add them to your design. Adjust their size and position to fit seamlessly into your logo.
Enhancing Your 3D Logo

Step 8: Adjust Colors and Opacity
Colors play a crucial role in the appearance of your 3D logo. Use Canva’s color picker to choose colors that align with your brand identity. You can also adjust the opacity of different elements to create a layered effect, adding to the 3D illusion.
Step 9: Group and Align Elements
To ensure your logo looks polished, group related elements together and align them properly. This can be done by selecting multiple elements and clicking on the “Group” button. Use Canva’s alignment tools to center your logo and make sure all elements are evenly spaced.
Step 10: Add Final Touches
Before finalizing your logo, add any final touches that will enhance its appearance. This could include adjusting the brightness and contrast, adding a border, or incorporating subtle textures.
Exporting Your 3D Logo
![]()
Step 11: Download Your Logo
Once you’re satisfied with your 3D logo, it’s time to download it. Click on the “Download” button at the top right corner of the screen. Choose the “PNG” format and ensure the “Transparent background” option is selected. This will allow you to use your logo on various backgrounds without any issues.
Step 12: Save Your Design
Canva automatically saves your design as you work, but it’s a good idea to save a copy to your device. This ensures you have a backup in case you need to make any future edits.
Tips for Creating an Effective 3D Logo
Keep It Simple
A 3D logo should be eye-catching but not overly complicated. Avoid cluttering your design with too many elements. Focus on a few key shapes and effects to maintain clarity and impact.
Be Consistent with Branding
Your logo is a crucial part of your brand identity. Ensure that the colors, fonts, and style of your logo are consistent with the rest of your branding materials.
Test Your Logo
Before finalizing your logo, test it in various sizes and on different backgrounds. This will help you ensure that it looks good in all contexts, from social media profiles to business cards.
Conclusion
Creating a 3D logo in Canva 2024 is a straightforward process that can significantly enhance your brand’s visual identity. By following these detailed steps, you can craft a professional, eye-catching logo that sets your brand apart. Whether you’re a seasoned designer or a complete beginner, Canva provides the tools you need to bring your vision to life.
Frequently Asked Questions (FAQs) for Creating a 3D Logo in Canva 2024
1. Is Canva free to use for creating a 3D logo?
Yes, Canva offers a free version with plenty of features to create a 3D logo. However, Canva Pro provides additional elements, templates, and design tools that can enhance your logo creation experience.
2. Do I need any design experience to create a 3D logo in Canva?
No, you don’t need any prior design experience. Canva’s user-friendly interface and drag-and-drop functionality make it easy for beginners to create professional-quality logos.
3. Can I use my 3D logo created in Canva for commercial purposes?
Yes, you can use the logos you create in Canva for commercial purposes. Ensure you have the proper licenses for any elements or fonts used in your design, especially if you’re using Canva’s free version.
4. How can I make my 3D logo look professional?
To make your 3D logo look professional, focus on simplicity, use high-quality elements, and maintain consistency with your brand identity. Applying shadows, gradients, and careful alignment can also enhance the professional appearance of your logo.
5. Can I edit my 3D logo after downloading it from Canva?
Yes, you can always go back to your Canva account, open your design, and make edits. Canva saves your designs automatically, allowing you to update them whenever needed.
6. What file formats can I download my logo in?
You can download your logo in various formats such as PNG, JPG, and PDF. For a transparent background, choose the PNG format.
7. How can I ensure my logo has a transparent background?
To ensure your logo has a transparent background, select the “Transparent background” option when downloading your logo in PNG format.
8. What dimensions should I use for my logo?
A 500 x 500 pixels canvas is a good starting point for creating a logo in Canva. This size ensures that your logo is detailed enough for various uses, from social media profiles to print materials.
9. Can I collaborate with others on my logo design in Canva?
Yes, Canva allows you to collaborate with others. You can share your design with team members or clients and work on it together in real-time.
10. How do I choose the right colors for my 3D logo?
Choose colors that align with your brand identity. Canva’s color picker allows you to experiment with different shades and hues. You can also use the color codes to ensure consistency across all your branding materials.
11. What if I need more design elements than what’s available in Canva’s free version?
If you need more design elements, consider upgrading to Canva Pro. Canva Pro offers a vast library of premium elements, templates, and additional design tools that can enhance your logo creation process.
12. How do I add a shadow effect to my logo elements in Canva?
To add a shadow effect, select the element you want to modify, click on the “Effects” button, and choose “Shadow”. Adjust the shadow settings to achieve the desired 3D effect.
13. Can I use Canva on my mobile device to create a 3D logo?
Yes, Canva is accessible from any device, including mobile phones and tablets. You can download the Canva app from the App Store or Google Play Store to create and edit designs on the go.
14. How can I ensure my logo looks good on different backgrounds?
Test your logo on various backgrounds before finalizing it. Canva allows you to apply different background colors to see how your logo will appear. Using a transparent background ensures that your logo looks good on any surface.
15. Can I incorporate my own images or graphics into my Canva logo?
Yes, you can upload your own images or graphics to Canva and incorporate them into your logo design. Simply use the “Uploads” tab to add your files.